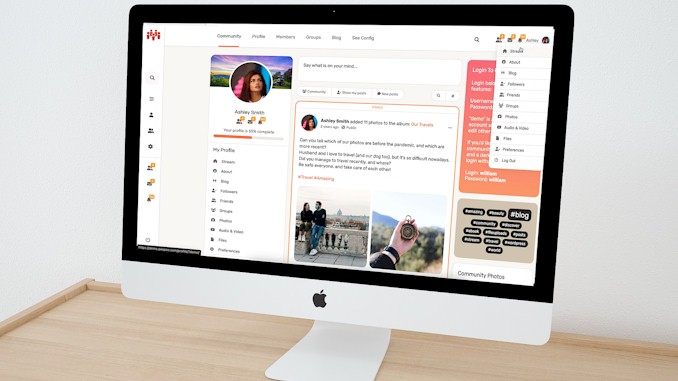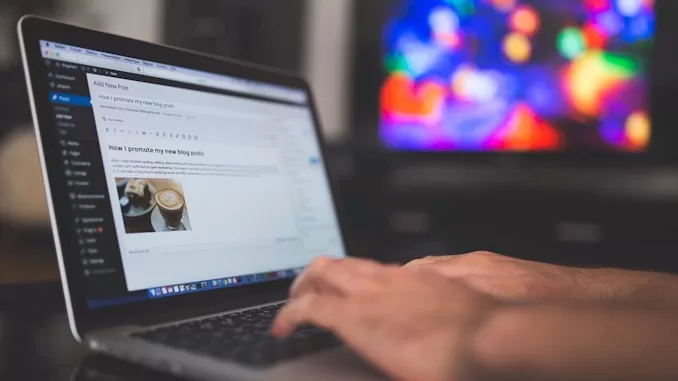Unlocking Social Power: The Ultimate BuddyPress Guide
Have you ever wanted to create your own social media site, where you and your friends can share posts, photos, videos, and messages? Maybe you have a hobby, a passion, or a business that you want to connect with other people who share your interests. Or maybe you just want to have fun and make new friends online. Whatever your reason, you can build a basic social media site using WordPress, BuddyPress, and BuddyX. It’s kinda like making your own Facebook or Instagram, but with more control and customization.
I know this because I have done it myself. I wanted to create a social media site for my local gardening club, where we could exchange tips, show off our plants, and organize events. I had some experience with WordPress, which is a tool that lets you create websites easily. But I didn’t know how to add social features to my site, like profiles, groups, activity streams, and notifications. That’s when I discovered BuddyPress and BuddyX.
BuddyPress is a plugin that adds social media functionality to WordPress. It’s kinda like a Lego set that you can use to build different parts of your social media site. BuddyX is a theme that makes your site look beautiful and user-friendly. It’s kinda like a coat of paint that you can apply to your site to make it more attractive and easy to use. Together, BuddyPress and BuddyX can help you create a basic social media site based on WordPress in no time.
In this blog post, I will show you how to use BuddyPress and BuddyX to build a basic social media site based on WordPress. I will guide you through the steps of installing, setting up, and customizing your site. I will also share some tips and tricks that I learned along the way. By the end of this post, you will have a working social media site that you can be proud of and enjoy with your friends. Are you ready? Let’s get started!
What is BuddyPress and how does it add social features to WordPress?
BuddyPress is a free and open-source plugin that transforms your WordPress site into a social network. It allows you to create and manage user profiles, groups, activity streams, notifications, messages, friend requests, and more. It also integrates with other WordPress plugins and themes, giving you endless possibilities to customize and extend your site.
BuddyPress was created in 2008 by Andy Peatling, who wanted to build a social media platform for WordPress users. He later joined Automattic, the company behind WordPress, and continued to develop BuddyPress with a team of contributors. Today, BuddyPress is one of the most popular and widely used WordPress plugins, with over 200,000 active installations and a vibrant community of developers and users.
BuddyPress works by adding new tables to your WordPress database, where it stores the data related to your social network. It also hooks into the WordPress core and uses its functions and features to create and display the social components. For example, it uses WordPress’s user system to create and manage user profiles, WordPress’s taxonomy system to create and manage groups, and WordPress’s comment system to create and manage activity streams.
BuddyPress is designed to be flexible and modular, meaning that you can choose which components you want to activate and use on your site. You can also customize the appearance and behavior of each component using templates, filters, and actions. BuddyPress also supports multilingual and multisite installations, allowing you to create a social network in any language and across multiple WordPress sites.
BuddyPress is not only a plugin, but also a platform that you can build upon. There are hundreds of plugins and themes that extend BuddyPress and add new features and functionality to your site. For example, you can use plugins to add media sharing, forums, events, ratings, badges, gamification, e-commerce, and more to your social network. You can also use themes to change the look and feel of your site and make it more attractive and user-friendly.
BuddyPress is a powerful and versatile tool that can help you create a social media site based on WordPress. Whether you want to create a niche community, a membership site, a learning platform, a social marketplace, or anything else, BuddyPress can help you achieve your goals. It is easy to install, configure, and customize, and it offers a lot of benefits and features that you won’t find in other solutions. BuddyPress is the ultimate social media plugin for WordPress.
What is BuddyX and how does it enhance the appearance and usability of your site?
BuddyX is a free and responsive WordPress theme that is specially designed for BuddyPress sites. It is created by Wbcom Designs, a team of WordPress experts who specialize in BuddyPress and social media solutions. BuddyX is based on the popular Bootstrap framework, which makes it compatible with all devices and browsers. It also follows the WordPress coding standards and best practices, which makes it secure and reliable.
BuddyX is more than just a theme, it is a complete solution that offers everything you need to create a stunning and user-friendly social media site. It has many features and options that let you customize and optimize your site according to your preferences and needs. Some of the main features of BuddyX are:
- Multiple Layouts and Styles: BuddyX allows you to choose from different layouts and styles for your site, such as boxed, full-width, dark, light, and more. You can also change the colors, fonts, icons, and backgrounds of your site using the WordPress customizer. You can also use the Elementor page builder plugin to create and edit your pages with drag and drop functionality.
- Social Login and Registration: BuddyX integrates with the Youzify plugin, which enables you to add social login and registration options to your site. You can allow your users to sign up and log in using their Facebook, Twitter, Google, or other social media accounts. This makes it easier and faster for your users to join and access your site, and also increases your site’s credibility and trustworthiness.
- Advanced User Profiles and Groups: BuddyX enhances the user profiles and groups features of BuddyPress by adding more options and functionality. You can enable your users to create and customize their own profiles and groups, with different tabs, fields, widgets, and settings. You can also allow your users to upload and manage their own media, such as photos, videos, and audio files, using the rtMedia plugin. You can also enable your users to rate and review each other’s profiles and groups, using the BuddyPress User and Group Reviews plugin.
- Dynamic Activity Streams and Notifications: BuddyX improves the activity streams and notifications features of BuddyPress by adding more interactivity and engagement. You can enable your users to post and view different types of content on the activity streams, such as status updates, links, images, videos, and more. You can also allow your users to like, comment, share, and report the activity items, using the BuddyPress Activity Plus and BuddyPress Activity Reactions plugins. You can also enable your users to receive and manage real-time notifications on your site, using the BuddyPress Live Notification plugin.
- Private Messaging and Friend Requests: BuddyX supports the private messaging and friend requests features of BuddyPress by adding more options and functionality. You can enable your users to send and receive private messages and attachments, using the BuddyPress Messages Attachment plugin. You can also allow your users to send and accept friend requests, using the BuddyPress Friendship Restrictions plugin. You can also enable your users to block and unblock other users, using the BuddyPress Block Users plugin.
- More Features and Plugins: BuddyX also supports many other features and plugins that can add more functionality and features to your site, such as forums, events, ratings, badges, gamification, e-commerce, and more. You can use plugins such as bbPress, BuddyPress Events Manager, BuddyPress Member Types, BuddyPress User Blog, GamiPress, WooCommerce, and more to enhance your site and offer more value to your users.
BuddyX is a powerful and versatile theme that can help you create a beautiful and user-friendly social media site based on WordPress and BuddyPress. It is easy to install, configure, and customize, and it offers a lot of benefits and features that you won’t find in other themes. BuddyX is the ultimate social media theme for WordPress and BuddyPress.
A step by step guide to build a basic social media site by using BuddyPress and BuddyX
In this section, I will show you how to build a basic social media site by using BuddyPress and BuddyX. I will assume that you already have WordPress installed and set up on your domain and hosting. If not, you can follow this guide to learn how to do that. I will also assume that you have some basic knowledge of WordPress and how to use its dashboard. If not, you can check out this tutorial to get familiar with it.
Here are the steps that we will follow to build our social media site:
- Install and activate BuddyPress and BuddyX
- Configure BuddyPress and choose the components you want
- Customize BuddyX and choose the layout and style you prefer
- Create and manage user profiles, groups, and activity streams
- Enable and configure notifications, messages, and friend requests
- Add more functionality and features to your site using plugins and widgets
- Secure and optimize your site and troubleshoot common issues
Let’s get started!
Step 1: Install and activate BuddyPress and BuddyX
The first step is to install and activate BuddyPress and BuddyX on your WordPress site. To do that, follow these steps:
- Go to your WordPress dashboard and navigate to Plugins > Add New.
- In the search box, type BuddyPress and hit enter. You should see the BuddyPress plugin by The BuddyPress Community in the results. Click on the Install Now button and then on the Activate button.
- In the same way, search for BuddyX and install and activate the BuddyX theme by Wbcom Designs.
- You should see a welcome screen from BuddyX, with some options to import demo content, install recommended plugins, and customize your site. You can skip these options for now, as we will do them later.
Congratulations, you have successfully installed and activated BuddyPress and BuddyX on your WordPress site!
Step 2: Configure BuddyPress and choose the components you want
The next step is to configure BuddyPress and choose the components you want to use on your site. BuddyPress comes with several components that add different social features to your site, such as profiles, groups, activity streams, notifications, messages, and friend requests. You can enable or disable these components according to your needs and preferences.
To configure BuddyPress and choose the components you want, follow these steps:
- Go to your WordPress dashboard and navigate to Settings > BuddyPress.
- You should see a screen with four tabs: Components, Options, Pages, and Credits. Click on the Components tab.
- You should see a list of components that you can enable or disable by checking or unchecking the boxes next to them. Here is a brief description of each component:
- Extended Profiles: This component allows you to create and manage user profiles, with different fields, tabs, and widgets. You can also enable profile visibility settings, which allow users to control who can see their profile information.
- Account Settings: This component allows users to change their account settings, such as email, password, notifications, and delete account.
- Friend Connections: This component allows users to send and accept friend requests, and create a network of friends on your site.
- Private Messaging: This component allows users to send and receive private messages and attachments, and create group conversations.
- Activity Streams: This component allows users to post and view different types of content on the activity streams, such as status updates, links, images, videos, and more. It also allows users to like, comment, share, and report the activity items.
- Notifications: This component allows users to receive and manage real-time notifications on your site, such as new messages, friend requests, mentions, and more.
- User Groups: This component allows users to create and join groups, with different settings, roles, and permissions. It also allows users to post and view group activity streams, and manage group members and invitations.
- Site Tracking: This component allows you to track and record the activity of your site, such as new posts, comments, and more. It also allows you to display the site-wide activity stream on your site.
- You can enable or disable any of these components according to your needs and preferences. For example, if you don’t want to have groups on your site, you can disable the User Groups component. Or if you want to have private messaging on your site, you can enable the Private Messaging component.
- Once you have chosen the components you want, click on the Save Settings button at the bottom of the screen.
You have successfully configured BuddyPress and chosen the components you want!
Step 3: Customize BuddyX and choose the layout and style you prefer
The next step is to customize BuddyX and choose the layout and style you prefer for your site. BuddyX comes with many options and features that let you change the appearance and behavior of your site, such as colors, fonts, icons, backgrounds, headers, footers, menus, sidebars, widgets, and more. You can also use the Elementor page builder plugin to create and edit your pages with drag and drop functionality.
To customize BuddyX and choose the layout and style you prefer, follow these steps:
- Go to your WordPress dashboard and navigate to Appearance > Customize.
- You should see a screen with a live preview of your site on the right, and a panel with different options and settings on the left. You can use this panel to customize your site and see the changes in real time.
- You can explore the different options and settings and change them according to your preferences and needs. Here are some of the main options and settings that you can use:
- Site Identity: This option allows you to change the title, tagline, logo, and favicon of your site.
- Layout Settings: This option allows you to choose the layout and style of your site, such as boxed, full-width, dark, light, and more. You can also change the colors, fonts, icons, and backgrounds of your site.
- Header Settings: This option allows you to choose the header style and layout of your site, such as logo, menu, search, social icons, and more. You can also change the colors, fonts, icons, and backgrounds of your header.
- Footer Settings: This option allows you to choose the footer style and layout of your site, such as widgets, menu, social icons, and more. You can also change the colors, fonts, icons, and backgrounds of your footer.
- Menu Settings: This option allows you to create and manage the menus of your site, such as primary, secondary, footer, and more. You can also change the colors, fonts, icons, and backgrounds of your menus.
- Sidebar Settings: This option allows you to choose the sidebar position and layout of your site, such as left, right, or none. You can also change the colors, fonts, icons, and backgrounds of your sidebar.
- Widget Settings: This option allows you to add and manage the widgets of your site, such as recent posts, recent comments, categories, tags, and more. You can also change the colors, fonts, icons, and backgrounds of your widgets.
- BuddyPress Settings: This option allows you to customize the BuddyPress features and components of your site, such as profiles, groups, activity streams, notifications, messages, and more. You can also change the colors, fonts, icons, and backgrounds of your BuddyPress elements.
- Elementor Settings: This option allows you to use the Elementor page builder plugin to create and edit your pages with drag and drop functionality. You can also use the Elementor templates and widgets to add more functionality and features to your pages.
- You can use these options and settings to customize your site and make it look the way you want. You can also use the preview buttons at the bottom of the screen to see how your site looks on different devices and browsers.
- Once you are happy with your customization, click on the Publish button at the top of the screen.
You have successfully customized BuddyX and chosen the layout and style you prefer!
Step 4: Create and manage user profiles, groups, and activity streams
The next step is to create and manage user profiles, groups, and activity streams on your site. These are the core features of your social media site, where you and your users can interact and engage with each other. You can use the BuddyPress and BuddyX options and settings to create and manage these features and make them more attractive and user-friendly.
To create and manage user profiles, groups, and activity streams, follow these steps:
- Go to your WordPress dashboard and navigate to Users > All Users.
- You should see a list of all the users on your site, with their names, emails, roles, and actions. You can use this list to edit, delete, or view the profiles of your users. You can also add new users by clicking on the Add New button at the top of the screen.
- To edit a user profile, click on the Edit link under the user’s name. You should see a screen with different tabs, such as Name, Contact Info, About Yourself, Account Management, and Extended Profile. You can use these tabs to edit the user’s information, such as name, email, password, bio, avatar, cover image, and more. You can also use the Extended Profile tab to edit the user’s profile fields, tabs, and widgets, which are added by the Buddy
Step 5: Enable and configure notifications, messages, and friend requests
The next step is to enable and configure notifications, messages, and friend requests on your site. These are the features that allow you and your users to communicate and connect with each other on your site. You can use the BuddyPress and BuddyX options and settings to enable and configure these features and make them more convenient and user-friendly.
To enable and configure notifications, messages, and friend requests, follow these steps:
- Go to your WordPress dashboard and navigate to Settings > BuddyPress.
- Click on the Options tab. You should see a list of options that you can enable or disable by checking or unchecking the boxes next to them. Here are some of the options that you can use:
- Toolbar: This option allows you to enable or disable the WordPress toolbar for logged in users. The toolbar is a menu that appears at the top of your site, with links to your profile, notifications, messages, groups, and more. You can enable this option if you want to give your users easy access to their social features, or disable it if you want to have a cleaner and simpler look for your site.
- Allow members to upload their own avatars: This option allows you to enable or disable the ability for users to upload their own profile pictures, or avatars. You can enable this option if you want to let your users personalize their profiles, or disable it if you want to have a uniform and consistent look for your site.
- Allow members to upload their own cover images: This option allows you to enable or disable the ability for users to upload their own cover images. Cover images are large background images that appear behind the user’s profile information. You can enable this option if you want to let your users customize their profiles, or disable it if you want to have a simpler and faster look for your site.
- Allow members to send private messages to anyone in your network, regardless of friendship status: This option allows you to enable or disable the ability for users to send private messages to any other user on your site, regardless of whether they are friends or not. You can enable this option if you want to encourage communication and interaction among your users, or disable it if you want to prevent spam and harassment on your site.
- Allow members to send friend requests to anyone in your network: This option allows you to enable or disable the ability for users to send friend requests to any other user on your site. You can enable this option if you want to foster friendship and connection among your users, or disable it if you want to limit the number and type of friends on your site.
- Enable activity stream commenting on blog and forum posts: This option allows you to enable or disable the ability for users to comment on blog and forum posts from the activity streams. You can enable this option if you want to increase engagement and feedback on your site, or disable it if you want to avoid duplication and confusion on your site.
- You can enable or disable any of these options according to your needs and preferences. For example, if you want to have a private and exclusive social network, you can disable the options that allow users to send messages and friend requests to anyone. Or if you want to have a public and open social network, you can enable the options that allow users to upload their own avatars and cover images.
- Once you have chosen the options you want, click on the Save Settings button at the bottom of the screen.
You have successfully enabled and configured notifications, messages, and friend requests!
Step 6: Add more functionality and features to your site using plugins and widgets
The next step is to add more functionality and features to your site using plugins and widgets. Plugins and widgets are additional tools that you can use to enhance and extend your site, by adding new features and functionality that are not included in BuddyPress and BuddyX. There are hundreds of plugins and widgets that are compatible with BuddyPress and BuddyX, and that can help you create a more unique and powerful social media site.
To add more functionality and features to your site using plugins and widgets, follow these steps:
- Go to your WordPress dashboard and navigate to Plugins > Add New.
- In the search box, type BuddyPress or BuddyX and hit enter. You should see a list of plugins that are related to BuddyPress and BuddyX, with their names, descriptions, ratings, and actions. You can use this list to find and install the plugins that you want to use on your site. For example, you can use plugins such as:
- Youzify: This plugin allows you to enhance the user profiles and groups features of BuddyPress, by adding more options and functionality, such as social login and registration, media sharing, ratings and reviews, badges and achievements, and more.
- rtMedia: This plugin allows you to add media sharing features to your site, such as photos, videos, and audio files. You can also enable your users to upload and manage their own media, and create albums and playlists.
- BuddyPress Activity Plus: This plugin allows you to add more content types to the activity streams, such as links, images, videos, and more. You can also enable your users to like, comment, share, and report the activity items.
- BuddyPress Activity Reactions: This plugin allows you to add more reactions to the activity streams, such as emojis, stickers, and gifs. You can also enable your users to customize their own reactions, and see the reaction counts and stats.
- BuddyPress Live Notification: This plugin allows you to add real-time notifications to your site, such as new messages, friend requests, mentions, and more. You can also enable your users to manage their notifications, and see the notification icons and sounds.
- BuddyPress Events Manager: This plugin allows you to add events features to your site, such as creating, managing, and attending events. You can also enable your users to create and join events, and see the event details, location, and calendar.
- BuddyPress Member Types: This plugin allows you to create and manage different types of members on your site, such as students, teachers, admins, and more. You can also enable your users to choose and change their member types, and see the member type labels and filters.
- BuddyPress User Blog: This plugin allows you to add blogging features to your site, such as creating, editing, and publishing posts. You can also enable your users to create and manage their own blogs, and see the blog details, comments, and ratings.
- You can install and activate any of these plugins, or any other plugins that you want to use on your site, by clicking on the Install Now button and then on the Activate button.
- Once you have installed and activated the plugins, you can configure and customize them according to your preferences and needs, by going to their respective settings pages, which are usually located under the Settings or BuddyPress menus on your dashboard.
- Go to your WordPress dashboard and navigate to Appearance > Widgets.
- You should see a screen with a list of available widgets on the left, and a list of widget areas on the right. Widgets are small blocks of content that you can add to different areas of your site, such as sidebars, footers, and headers. Widget areas are the places where you can add the widgets on your site, such as primary sidebar, secondary sidebar, footer widget area, and more.
- You can use this screen to add and manage the widgets on your site, by dragging and dropping them from the left to the right. For example, you can add widgets such as:
- Recent Posts: This widget displays the most recent posts on your site, with their titles, dates, and excerpts. You can also change the number and order of the posts, and show or hide the thumbnails and dates.
- Recent Comments: This widget displays the most recent comments on your site, with their authors, dates, and excerpts. You can also change the number and order of the comments, and show or hide the avatars and dates.
- Categories: This widget displays the categories of your site, with their names and counts. You can also change the order and hierarchy of the categories, and show or hide the counts and dropdown.
- Tags: This widget displays the tags of your site, with their names and counts. You can also change the order and format of the tags, and show or hide the counts and search box.
- BuddyPress Login: This widget displays a login form for your site, with the username, password, and remember me fields. You can also show or hide the register and lost password links, and the logged in user avatar and name.
- BuddyPress Members: This widget displays the members of your site, with their avatars, names, and last active times. You can also change the number and order of the members, and show or hide the online status and friend buttons.
- BuddyPress Groups: This widget displays the groups of your site, with their avatars, names, and descriptions. You can also change the number and order of the groups, and show or hide the group type and join buttons.
- BuddyPress Friends: This widget displays the friends of the logged in user, with their avatars, names, and last active times. You can also change the number and order of the friends, and show or hide the online status and message buttons.
- You can add and configure any of these widgets, or any other widgets that you want to use on your site, by dragging and dropping them from the left to the right
Step 7: Secure and optimize your site and troubleshoot common issues
The final step is to secure and optimize your site and troubleshoot common issues. This is an important step that will ensure the performance, security, and reliability of your site. You can use some WordPress plugins and tools to help you with this step, such as:
- Jetpack: This plugin offers a suite of features and services that can help you secure and optimize your site, such as backups, security scanning, spam protection, performance optimization, image optimization, social sharing, and more.
- WPForms: This plugin allows you to create and manage forms on your site, such as contact forms, feedback forms, registration forms, and more. You can also integrate your forms with different services and platforms, such as email marketing, payment gateways, and more.
- Yoast SEO: This plugin allows you to improve the SEO (search engine optimization) of your site, by helping you optimize your content, titles, meta tags, keywords, sitemaps, and more. You can also use this plugin to analyze and improve the readability and accessibility of your content.
- WP Rocket: This plugin allows you to speed up your site, by helping you cache, compress, and minify your files, images, and database. You can also use this plugin to defer and lazy load your scripts, fonts, and images, and integrate your site with CDN (content delivery network) services.
- WPBakery Page Builder: This plugin allows you to create and edit your pages with drag and drop functionality, without coding. You can also use this plugin to add more elements and features to your pages, such as sliders, galleries, tabs, accordions, and more.
To secure and optimize your site and troubleshoot common issues, follow these steps:
- Go to your WordPress dashboard and navigate to Plugins > Add New.
- In the search box, type the name of the plugin that you want to use on your site, and hit enter. You should see the plugin in the results, with its name, description, rating, and action. You can also browse the featured, popular, recommended, and favorites tabs to find more plugins that you might want to use on your site.
- To install and activate the plugin, click on the Install Now button and then on the Activate button.
- Once you have installed and activated the plugin, you can configure and customize it according to your preferences and needs, by going to its respective settings page, which is usually located under the Settings or Plugins menus on your dashboard.
- You can repeat this process for any plugin that you want to use on your site, and follow the instructions and documentation provided by the plugin developers to learn how to use and troubleshoot the plugin.
- You can also use some WordPress tools and resources to help you secure and optimize your site and troubleshoot common issues, such as:
- WordPress Codex: This is the official online manual for WordPress, where you can find information and documentation about WordPress, its features, functions, and best practices. You can also use this resource to learn how to develop and customize your site, and how to solve common WordPress problems.
- WordPress Support Forums: This is the official online community for WordPress, where you can ask questions and get answers from other WordPress users and experts. You can also use this resource to find solutions and tips for your WordPress issues, and to share your feedback and suggestions with the WordPress team and community.
- WordPress Blog: This is the official online blog for WordPress, where you can find news and updates about WordPress, its features, releases, events, and more. You can also use this resource to stay informed and inspired by the latest WordPress trends and stories.
You have successfully secured and optimized your site and troubleshooted common issues!
Congratulations, you have completed the guide to build a basic social media site by using BuddyPress and BuddyX! You have learned how to:
- Install and activate BuddyPress and BuddyX
- Configure BuddyPress and choose the components you want
- Customize BuddyX and choose the layout and style you prefer
- Create and manage user profiles, groups, and activity streams
- Enable and configure notifications, messages, and friend requests
- Add more functionality and features to your site using plugins and widgets
- Secure and optimize your site and troubleshoot common issues
You have created a basic social media site that you can be proud of and enjoy with your friends. You can also continue to improve and expand your site, by adding more content, features, and functionality, and by exploring more plugins, themes, and resources that are compatible with BuddyPress and BuddyX.
I hope you found this guide helpful and informative. If you have any questions or feedback, please feel free to contact me. Thank you for reading and happy socializing! 😊